Search And Replace In Word 2016
Alternatively you can press CtrlH on your keyboard. The Find and Replace dialog box will appear.
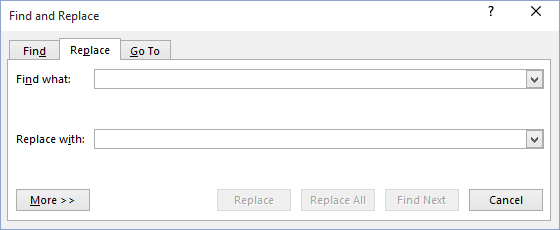
Replacing Special Characters Microsoft Word 2016
Type the text you want to replace it with in the Replace with.

Search and replace in word 2016. The Find command in Word 2016 is good only for finding stuff. Enter your new text in the Replace box. Enter the word or phrase you want to locate in the Find box.
Do one of the following. To find a bit of text and then replace it with another bit of text use the Replace command. Open your Word document go to the Home tab and in the Editing group click Find.
The Find and Replace dialog box will appear. Do the same for Replace. Select Find Next until you come to the word you want to update.
At the bottom of the dialog there is a More button. To update all instances at once choose Replace All. When you want to find something and replace it with something else you use the Find and Replace command.
From the Home tab click the Find and Select command then select Find from the drop-down menu. Word displays the Word Options dialog box. In the Replace with box type the replacement text.
It is possible to press CtrlH and then click on the Find tab but to most people that isnt nearly as simple as just pressing CtrlF. In the Find and Replace dialog box choose the Replace tab and in the Find what box type the text that you want to search for. To replace text From the Home tab click the Replace command.
Go to Home Replace or press CtrlH. In the Find What box type the word. At the new bottom of the dialog there is No Formatting button.
Word 2016 Find And Replace You can find occurrences of a word or phrase or even a large chunk of text in a document using the find function in Word 2016. Advanced Find and Replace in Word 2016 Advanced options for both Find and Replace can be accessed by clicking the M ore button at the bottom right of the Find and Replace dialogue. Enter the content you want to find.
B Press CtrlR on the keyboard enter the search and replacement phrases click Find Next until the correct match is displayed in the document view click the Replace button. A Click the Replace button enter the search and replacement phrases click Find Next until the correct match is displayed in the document view click the Replace button. The solution is to make a configuration change to your shortcut keys.
The Search combo box allows you to specify whether to search the entire document or to search only from your cursor position either upwards or downwards. To find the next occurrence of the text choose Find Next. If there are any formatting instructions there they are added to your Find criteria.
First look under the Find input box. Display the File tab of the ribbon. If not click on the Magnifying Glass icon on the Find line select Advanced Find to display the better findreplace dialog.
Type the text you want to find in the Find what. When the Navigation panel opens on the left type in the search word.
Get my FREE 2-hour Introduction to MS Word 2016 course here httpssimonsezitleadpagescoword-2016-free-courseDuring this Microsoft Word 2016 training. Switch over to the Home tab on Words Ribbon and then click the Replace button. This opens Words Find and Replace window.
In our example well type the departments name.
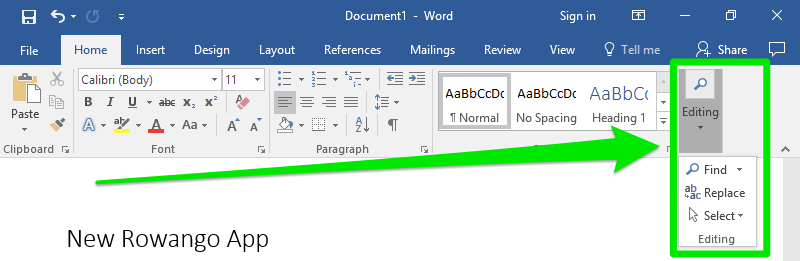
Find And Replace Computer Applications For Managers
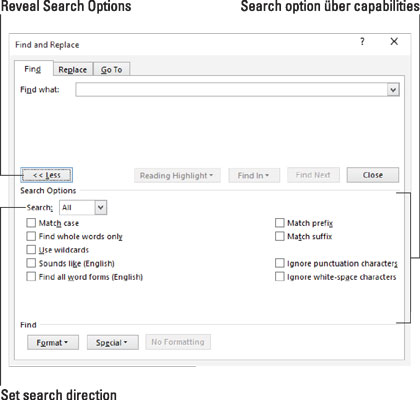
How To Use Advanced Find In Word 2016 Dummies

Solved Unable To Edit Word 2016 Document Fix Pc Errors Words Solving Edit

Find And Replace Computer Applications For Managers

Find And Replace Computer Applications For Managers
How To Use Find And Replace In Word
How To Use Find And Replace In Microsoft Word
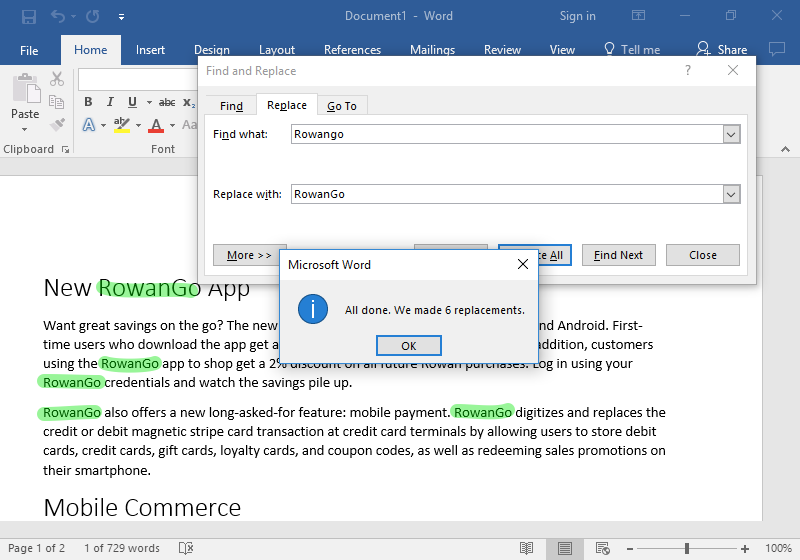
Find And Replace Computer Applications For Managers

Pin On Microsoft Word Tutorials
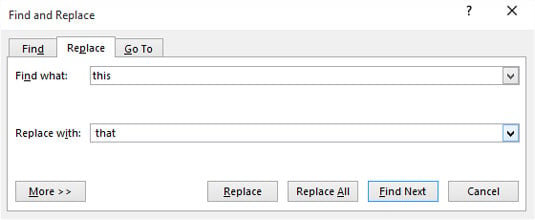
How To Replace Text In Word 2016 Dummies

Find And Replace Computer Applications For Managers

Pin On Microsoft Word Tutorials

Pin On Writing And Editing Tips

Pin On Microsoft Word 2016 Tutorial
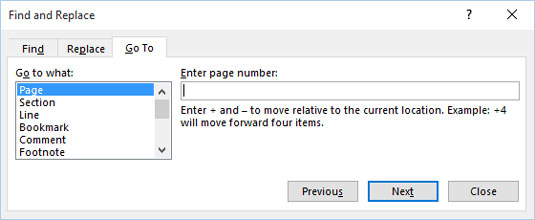
How To Use The Go To Command In Word 2016 Dummies

Pin On Microsoft Word Tutorials
How To Use Find And Replace In Word
